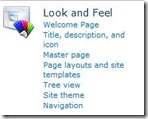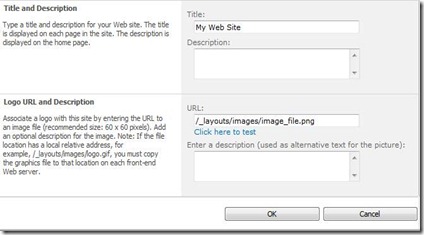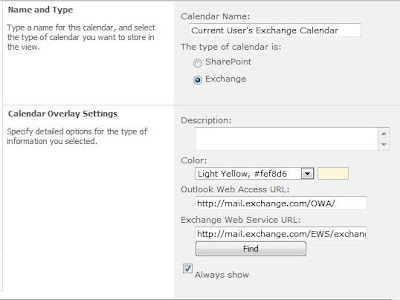I make this mistake every. single. time. Whenever I try to manage alerts on a list or library, I always do the following: I navigate to the list, click List on the ribbon under List Tools, click Alert Me, and Manage My Alerts. This of course will only show me *my* alerts, whether logged in as a user or as an administrator. What I really want to do is administer alerts.
What I should be doing to administer lists is the following:
Log in as a site owner.
Navigate to the site where the List that you want to modify exists.
Click Site Actions –> Site Settings.
Under the heading for Site Administration, click on User Alerts.
Here you can select a specific user, see all the alerts that they have set, and for what list. Really, the only option you have is to delete a user’s alerts for a list.